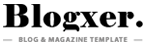Infinix Smart 7 Factory Signed Firmware premeam Firmware Free Download Without Password and flashing guide

Step-by-Step Flashing Process
Step 1: Prepare Your Device and Computer
- Backup all data from your Infinix Smart 7 to avoid losing important information.
- Charge your device to at least 50% or keep it plugged in during the process.
- Download the correct firmware for the Infinix Smart 7 (X6515). Verify it matches your model to prevent compatibility issues.
- Install the MediaTek USB drivers on your computer. You can find these online if they’re not already installed.
- Extract the firmware file to a folder on your computer where you can easily access it.
Step 2: Set Up the SP Flash Tool
- Download the SP Flash Tool from a trusted source and extract it to a folder on your computer.
- Open the extracted folder and double-click flash_tool.exe to launch the SP Flash Tool.
Step 3: Load the Firmware
- In the SP Flash Tool, click the “Scatter-loading” button on the right side of the interface.
- Navigate to the folder where you extracted the firmware, and select the scatter file (e.g., MT6761_Android_scatter.txt). This file tells the tool which partitions to flash.
- The tool will load the firmware’s partitions (e.g., boot, system, recovery). Ensure all necessary partitions are checked in the list.
Step 4: Configure Flashing Options
- From the dropdown menu near the top of the SP Flash Tool, select “Download Only”. This option is safer for most flashing tasks.
- Note: If you’re upgrading the firmware, you can choose “Firmware Upgrade”, but “Download Only” is recommended for general flashing.
- Untick the “Preloader” partition in the list unless the firmware instructions specifically require flashing it. This reduces the risk of issues.
Step 5: Connect Your Device
- Turn off your Infinix Smart 7 completely.
- Connect the device to your computer using the USB cable while holding the Volume Up and Volume Down buttons together. This puts the device into flashing mode.
- You should hear a connection sound on your computer, and the SP Flash Tool should detect the device.
Step 6: Start the Flashing Process
- Once the device is detected, click the green “Download” button in the SP Flash Tool.
- The flashing process will start, and a progress bar will appear. This typically takes 5-10 minutes.
- Do not disconnect the device or interrupt the process while flashing is in progress.
Step 7: Complete the Flashing
- When the process finishes, you’ll see a green checkmark or a “Download OK” message in the SP Flash Tool.
- Disconnect your Infinix Smart 7 from the computer.
- Turn on the device. It may take a few minutes to boot up for the first time after flashing.
File Name: X6515-H6127HIJAiAjAk-S-OP-240308V1471 Factory Signed Firmware.zip
Download Link