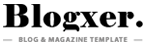Flashing your Tecno Pop 6 Pro can resolve various software issues such as boot loops, system errors, or even improve device performance. Here’s a step-by-step guide on how to download scatter firmware for your Tecno Pop 6 Pro and successfully perform the flashing process.
- USB Cable: To connect your phone to computer.
- Computer: Windows-based PC is preferred.
- SP Flash Tool: A tool required for flashing.
Tecno Pop 6 Pro Scatter Firmware File: The official ROM file specific to your device.
Download Links
- SP Flash Tool Click here to download the latest version of SP Flash Tool.
- Tecno Pop 6 Pro Scatter Firmware – Replace with an actual link where users can freely download the scatter firmware file.
- Backup Your Data: Before proceeding, back up all important data as this process will wipe everything from your device.
- Charge Your Phone: Ensure that your phone has at least 50% battery life before beginning flashing process.
Step-by-Step Guide to Flashing Your Device
Step 1: Extract Firmware Files
- Use any tool (like WinRAR or 7-Zip) to extract the downloaded firmware zip file into a folder on your computer.
Step 2: Launch SP Flash Tool

- Open SP Flash Tool by double-clicking
flash_tool.exefound in the extracted files folder.
Step 3: Load Scatter File
. In SP Flash Tool, click on “Scatter-loading” button. 2. Navigate through directories until you find ` Tecno Pop 6 Pro Scatter Firmware (the scatter file included in extracted firmware) and select it.
Step 4: Select “Download” Option
- Click on “Download” from the options available in SP Flash Tool interface.
Step 5: Connect Your Phone
- Turn off your Tecno Pop 6 Pro completely.
- Connect it using a USB cable while holding down Volume Up/Down keys (this may vary based on devices). The flashing will automatically begin once connected properly; please wait patiently until it’s done!
Step 6: Wait for Completion Notification
- Once finished, you should see a green check indicating success! Disconnect your phone after this message appears.
Final Steps
- Boot up Your Device:
Now disconnect it from USB cable and turn it back ON; first boot might take some time—be patient!